- Import the PDF into Kindle Create and prepare your eBook by preserving hyperlinks, adding image pop-ups, audio, video, and a table of contents. Proof your eBook by using the built-in preview feature to see how they look on devices like tablets, phones, and Kindle e-Readers. Upload and publish the.kpf file on KDP to reach millions of Kindle.
- Drag To Copy Paste Pictures. Let’s see how we can drag to Copy And Paste Photos from one program window to another. Step #1 Like the previous method, we will begin by selecting the image that we have to copy and paste. For that, we will use our mouse cursor.
- Convert Kindle to PDF. Calibre is a free utility tool that is capable of converting the Kindle format documents into PDF format documents. The software application is lightweight, has noteworthy features, and comes with an attractive interface that makes it easy even for a beginner to convert a file with ease.
All of these files need to be transferred if you want your new Kindle to remember your place in your recent reading. All you'll need to do is copy and paste the 'Documents' folder from your old.
For years I had searched for a solution to a pretty common problematic process. I right-click something and choose Copy and before I get to paste that, I already want to copy something else. I’d get stuck trying to figure out where to put everything I want to save so that I can retrieve it for later use. Traditional copy and paste failed to evolve to the needs of the modern, multitasking computer user. So for the answer, I turned to a Mac app called Paste.
Paste creates a giant clipboard of items for you to browse or search through after you copy something, so you never have to limit yourself. It blends in beautifully with the Mac’s UI and most importantly, it works entirely behind the scenes. You barely have to change anything about your workflow.
The Magic of Paste
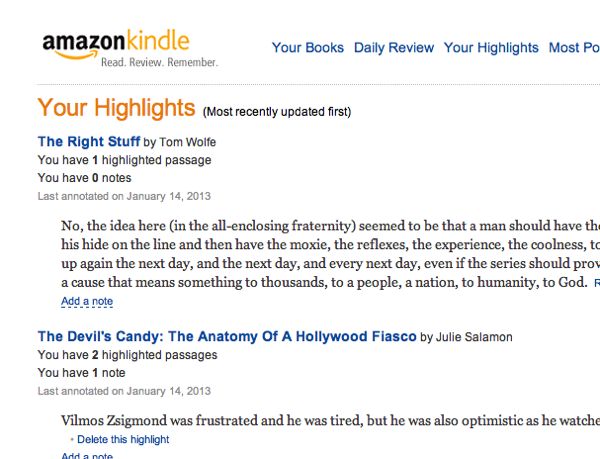
Paste works by automatically saving everything you copy into a clipboard of its own, and I mean everything — text (formatted or unformatted), photos, videos, links, documents, even color codes. It intelligently recognizes the type of content you’re copying as well as which app you’re copying it from so it’s that much easier to find as items accumulate in your clipboard.
You barely have to change anything about your workflow.
You don’t need to click a special item in your control-click menu and you don’t need to use any special keyboard shortcut to copy. Just use your Mac like you normally would.
When you want to call up something from your massive clipboard to paste, just make one small change: press Command+Shift+V instead of the standard Command+V for paste. The new shortcut brings up Paste’s gorgeous UI from the bottom of the screen so you can pick something out to copy and paste. (This shortcut is modifiable in the app’s preferences.)
So let’s say I have a link, a photo and a description of some hotel getaway I want to send somebody in a message. Previously, I’d first have to copy the link, then paste that, then go back and copy the photo and paste that, and lastly do the same for description. It’s repetitive and a waste of time.
Enter Paste. I can copy all three items — the link, the photo and the description — then in the message just press Command+Shift+V to see all three. I highlight them to copy and paste all at once and I’m done.
When trying to multitask, the standard method for copy and paste is often repetitive and a waste of time.
If I happen to copy more items in the meantime, I can use search to find the items by content or app. If all three were from Safari, I can type in “Safari” and they’ll be right in front of me along with the rest of my history in that app.
Paste’s capabilities don’t stop there though. In the recently released version 2.0, Paste added new pinboard collections. This means you can create folders for items you copy and move them into the appropriate pinboard to better organization. The app comes with one right off the beat: useful links.
I’ve kept the useful links one and added a pinboard of my own: Read Later. Now, it’s my quick method for viewing articles on my Mac that I’ve been meaning to get to. I just copy the link and then move it from the main Paste archive into my custom pinboard.
I can’t say enough about all the wonderful features Paste includes plus all the time it’s saved me as an avid multitasker. You can’t fully appreciate how useful it is to be able to mindlessly copy everything and have it automatically save in an archive until you’re actively doing it. That’s what Paste offers — wrapped up in a gorgeous UI.
How to Get It
Paste is available in the Mac App Store for $9.99. There aren’t any in-app purchases to worry about; just pay once and you’re set.
Windows users, don’t feel left out. Check out Ditto which provides many similar features on a PC, but sorry — it’s not nearly as pretty.
The above article may contain affiliate links which help support Guiding Tech. However, it does not affect our editorial integrity. The content remains unbiased and authentic.Also See#mac apps #productivity
Did You Know
Notion was founded by Ivan Zhao.
More in Mac

A Guide on Fixing Apple Music on Mac Not Syncing With iPhone
There are several methods of transferring files to or from a removable disk.
- Copy and Paste
- Drag and Drop
- Send To
- Copy and Paste using keyboard shortcuts
Additional Reference: Transferring large files(4GB or larger)
METHOD 1 - Copy and Paste (top)
Windows 7 or Vista
Windows XP
Mac OS X
Windows 10
Using Windows 7 or Vista
1. Plug the USB flash drive directly into an available USB port.
NOTE: A message indicating that a new device has been detected at the lower right hand of your monitor. It MAY take a few seconds to be detected.
2. If the USB flash drive or external drive folder does NOT open automatically, follow these steps:
a. Click Start > Computer.
b. Double-click on the Removable Disk associated with the USB flash drive.
3. Navigate to the folders in your computer containing files you want to transfer.
4. Right-click on the file you want to copy, then select Copy.
5. Return to the Removable Disk window, right-click within the window, then select Paste.
Using Windows XP
1. Plug the USB flash drive directly into an available USB port.
NOTE: A message indicating that a new device has been detected at the lower right hand of your monitor. It MAY take a few seconds to be detected.
2. If the USB flash drive or external drive folder does NOT open automatically, follow these steps:
a. Click Start > My Computer.
b. Double-click on the Removable Disk associated with the USB flash drive.
3. Navigate to the folders in your computer containing files you want to transfer.
4. Right-click on the file you want to copy, then select Copy.
5. Return to the Removable Disk window, right-click within the window, then select Paste.

Using Windows 10:
1. Plug the USB flash drive directly into an available USB port
NOTE: You will see 'USB Drive' in windows explorer
2. Navigate to the files on your computer that you want to transfer to the USB drive
3. Right-click on the file you want to copy, then select Copy
4. Go to the mounted USB drive, right click and select Paste
Using Mac OS X
1. Plug the USB flash drive directly into an available USB port.
NOTE: A No Name or Untitled disk icon will appears on your desktop.
2. Double-click your Macintosh HD (Hard Drive) icon to open it.
3. In finder select the files you wish to transfer
4. Press-and-hold the Command key and press C.
5. Double-click your Removable Disk icon to open it.
6. Press-and-hold the Command key and press V.

METHOD 2 - Drag and Drop (top)
Windows 7 or Vista
Windows XP
Mac OS X
Windows 10
Using Windows 7 or Vista
1. Plug the USB flash drive directly into an available USB port.
2. Allow the computer to recognize the drive, then click Start > Computer.
3. Double-click on the Removable Disk associated with the USB flash drive.
4. Navigate to the folders in your computer containing files you want to transfer.
5. Click and drag the files you want to the Removable Disk.
6. Release the mouse.
Using Windows XP
1. Plug the USB flash drive directly into an available USB port.
2. Allow the computer to recognize the drive, then click Start > My Computer.
3. Double-click on the Removable Disk associated with the USB flash drive.
4. Navigate to the folders in your computer containing files you want to transfer.
5. Click and drag the files you want moved over to the Removable Disk.
6. Release the mouse.

1. Plug the USB flash drive directly into an available USB port
Note: You will see 'USB Drive' in windows explorer
How To Copy And Paste From Kindle For Mac Os
2. Navigate to the files on your computer that you want to transfer to the USB drive
3. Select the file you want to transfer
4. Click and hold file to drag it to the USB drive.
Using Mac OS X
1. Plug the USB flash drive directly into an available USB port.
NOTE: A No Name or Untitled disk icon will appears on your desktop.
2. Double-click your Macintosh HD (Hard Drive) icon to open it.
How To Copy And Paste From Kindle For Macbook Pro
3. Select files you want to drag over
4. Drag files from your Macintosh HD to the Removable Disk.
METHOD 3 - Send To (Windows) (top)
1. Plug the USB flash drive directly into an available USB port.
2. Navigate to the folders in your computer containing files you want to transfer.
3. Right-click on the file you want to transfer to your removable disk.
4. Click Send To and select the Removable Disk associated with the USB flash drive.
METHOD 4 - Copy and Paste using keyboard shortcuts (Windows) (top)
1. Plug the USB flash drive directly into an available USB port.
2. Click on your desired file to select it.
NOTE: You can select multiple files by holding down the Ctrl while left click on the desired files. Or you can select all files by holding down Ctrl and press A.
3. On your keyboard, hold down the Ctrl key and press C.
4. Navigate to the desired folder destination.
5. Hold down the Ctrl key and press V.



