
- How To Create Chapters In Wondershare Dvd Creator For Mac
- Wondershare Dvd Creator For Mac How To Create Chapters 4
- Dvd Creator Software For Mac
- Wondershare Dvd Creator For Mac How To Create Chapters Free
Insert the DVD in the DVD drive, launch Wondershare UniConverter, make sure that the Video Converter category is selected on the left, click the drop-down icon next to Load DVD from the top-left corner of the right pane, and click the drive you inserted the DVD in. Wondershare QuizCreator is a powerful quiz maker that lets trainers and educators create professional Flash-based quizzes and surveys with multimedia. Quickly design your assessment and publish online, and then track the quiz results and receive insightful reports via Wondershare QuizCreator Online which works seamlessly with QuizCreator. DVD Creator (Mac and Windows) This best DVD Creator for Mac (10.12 macoOS Sierra) and Windows is specially designed to burn DVDs with any types of DVD menus to fit your special needs on the themes. Just double click on the DVD menu you want, you can apply it to your videos. Choose “Keep DVD Chapter Markers” under the Convert tab. Load the DVD files. Currently, only formats for Apple devices will retain chapter markers. Go to the Devices tab near the bottom of the window and select an Apple device (ie. IPhone, iPad, iPod, etc).
In addition to being a robust and efficient video and audio converter with more than 1,000 supported formats, Wondershare UniConverter (formerly called Wondershare Video Converter Ultimate) also has a built-in disc burner that allows you to create Bu-rays and DVDs from your media files. A step-by-step guide to explain how to create a professional-looking DVD out of the videos stored in your local hard drive is as follows:
How to Burn Videos to DVD - Wondershare UniConverter (Win) User Guide
Step 1 Import files to Wondershare UniConverter.
Insert a blank DVD in the DVD burner drive, launch Wondershare UniConverter, and use any of the following methods to prepare videos for DVD:
Method 1: Select the DVD Burner category from the navigation bar in the left of the UniConverter’s interface, ensure that the DVD drive is selected in the Burn video to drop-down list at the top-right corner, click Add Files from the center, and import the video(s) you want to create a DVD from.
Method 2: Select Video Converter from the navigation bar on the left, go to the Finished tab from the top of the center window, right-click the video you want to make DVD from, and click Add to Burn List from the context menu that appears. Note: The clips appear in the Finished window only after they have been converted. If you have not performed any video conversion, the Finished window will not show anything, and you will have to take a different approach (any of the other two) to add the clips to the burn list.
Step 2 Pick a DVD template.

Click the right arrow from above the DVD icon in the right pane in order to get the first template, click the arrow for a couple more times to check the other available templates, and navigate back and forth through all of them by clicking the right and left arrows in the section. Stop navigating once you have found the template you want to use for your DVD.
Alternatively, click any of the templates to get to the DVD Template window, scroll through the templates’ list from the left pane, and click the one you are interested in. Optionally, click the Browse icon (with three horizontal dots …) next to the Add Background Picture and Add Background Music fields to pick a custom background image and audio track from your local hard drive respectively. Click OK from the bottom-right corner of the box to save the preferences and to get back to the DVD Burner window.

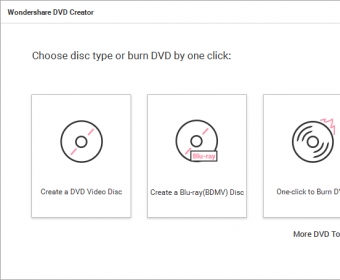
Step 3 Configure DVD settings.
Enter a name for the DVD in the DVD Label field, choose an aspect ratio from the Aspect Ratio drop-down list, pick a color system from the TV Standard drop-down list, and select your preferred quality from the Quality drop-down list.
Step 4 Create a DVD.
Ensure that the correct media is selected in the Media Type drop-down list present at the bottom, and click Burn to create a DVD out of the videos in the burn list.
Note: In order to create a Blu-ray disc, ensure that a blank Blu-ray media is inserted in the Blu-ray burner drive, and confirm that BD25 (25GB) or BD50 (50GB) is selected in the Media Type drop-down list. The rest of the process remains identical to what explained in the previous steps.
Note: Blu-ray disc creation is supported only in the Windows version of Wondershare UniConverter.
You may want to create a DVD folder or an ISO image out of the videos when you don’t have access to physical optical media or burner, or you want to create a disc sometime later. Regardless of the reason, you can follow the processes explained below to get the job done:
Step 1 Prepare the videos.
Follow the methods explained in Step 1, Step 2, and Step 3 in the previous section to add videos to the burn list, pick a DVD template, and configure DVD settings respectively.
Step 2 Create a DVD folder or ISO.
How To Create Chapters In Wondershare Dvd Creator For Mac
Select DVD Folder or ISO File from the Burn video to drop-down list from the upper-right section, and click Burn from the bottom-right corner of the interface.
Wondershare Dvd Creator For Mac How To Create Chapters 4
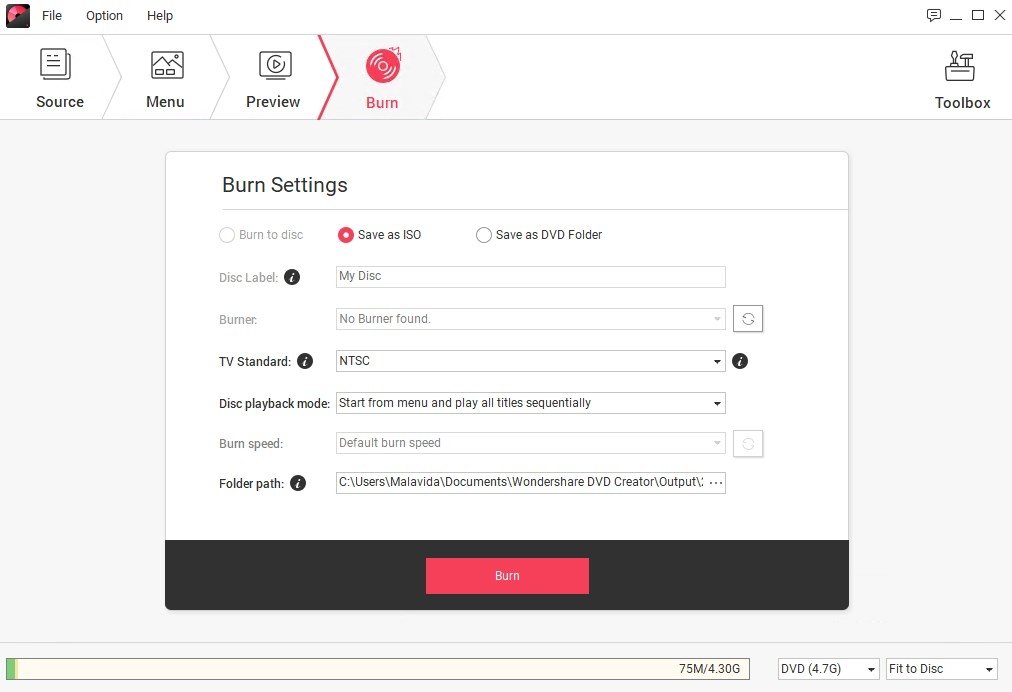
Additional Info
Dvd Creator Software For Mac
If you want to change the default location where Wondershare UniConverter saves the DVD folders or ISO files, you can:
Wondershare Dvd Creator For Mac How To Create Chapters Free
- Click the Options icon (with three lines) from the top-right corner
- Click Preferences from the menu that appears
- Go to the Location tab
- Click Change from under the Save Burned Folder/iSO file to section, and select a different, your preferred folder
- Back on the Preferences box, click OK to save the changes



