Leawo Blu-ray to MKV Converter, the best Blu-ray/DVD to Lossless MKV solution, is a powerful program with the ability of backing up Blu-ray/DVD collection to multi-track MKV without quality loss. Features: Convert Blu-ray to MKV format with lossless quality. Retain as many original subtitles and audio tracks as you need. Introduction to Leawo Blu-ray to MKV Converter As a professional Blu-ray to MKV converting program, Leawo Blu-ray to MKV Converter allows you to rip and convert Blu-ray to MKV easily and fast yet with 100% original quality retained. Blu-ray disc, Blu-ray folder and Blu-ray ISO image file are all accepted by this Blu-ray to MKV ripper. Leawo Blu-ray to MKV Converter has been integrated into Leawo Blu-ray Ripper and Leawo Blu-ray Ripper is packed inside Leawo’s Software suite called Prof. So to launch Leawo Blu-ray to MKV Converter, open Prof. Media and click the Blu-ray Ripper icon in the main interface. Leawo Blu-ray Creator Serial key is that the most sensible Blu-ray burning package that might assist you simply convert video to Blu-ray and burn Blu-ray/DVD discs, folders or ISO Image Files on your laptop. It may burn Blu-ray out of video in any format like AVI, MKV, MP4, MOV, WMV, etc. 40+ predetermined free disc menu and templet models area. With Leawo Blu-ray Ripper, you can do all the combinations of MakeMKV and Handbrake do within one program and it does more with over 180 output formats supported including those that are not supported by MakeMKV and Handbrake like the audio formats AAC, MP3, FLAC, etc and 3D formats.
Rip and Convert Blu-ray/DVD to MKV without Quality Loss
Step 1: Import Source Blu-ray/DVD files
Leawo Blu-ray to MKV Converter has been integrated into Leawo Blu-ray Ripper and Leawo Blu-ray Ripper is packed inside Leawo’s Software suite called Prof. Media. So to launch Leawo Blu-ray to MKV Converter, open Prof. Media and click the Blu-ray Ripper icon in the main interface. After entering the main interface, you have two ways to import source Blu-ray/DVD files. Click “Add Blu-ray/DVD>Add from CD-ROM>[your DVD]” to import source Blu-ray/DVD files. Alternatively, you can directly drag and drop source Blu-ray/DVD files into the program.
Once source Blu-ray/DVD content is loaded, you will be provided with three options for choosing what content to include to convert: Full Movie, Main Movie and Custom Mode. Full Movie allows you to import all titles, and Main Movie only imports the longest title (the main movie in general) by default but allows you to change the selection, while Custom Mode allows you to choose any title(s) for converting . With the help of the built-in video player, you can preview selected Blu-ray/DVD title. Choose a mode and select title(s), and then click the 'OK' button to start adding the chosen content for converting.
Step 2: Set Lossless MKV as default

As mentioned above, Lewao Blu-ray to MKV Converter has been integrated into Leawo Blu-ray Ripper, so you need to set lossless MKV as output format. After the content you chose to include in the output MKV video is loaded, there will be a row of buttons on top of the list. Click the button next to the 'Add Photo' button and then you will see 3 options, from left to right Edit, Change and Apply to All respectively. Click the Change button to call out the 'Profile' window. And then open Format>Lossless video>Multi-track MKV consecutively to set lossless MKV as output format. And then click Apply to All to set lossless MKV as output format for loaded Blu-ray/DVD files.
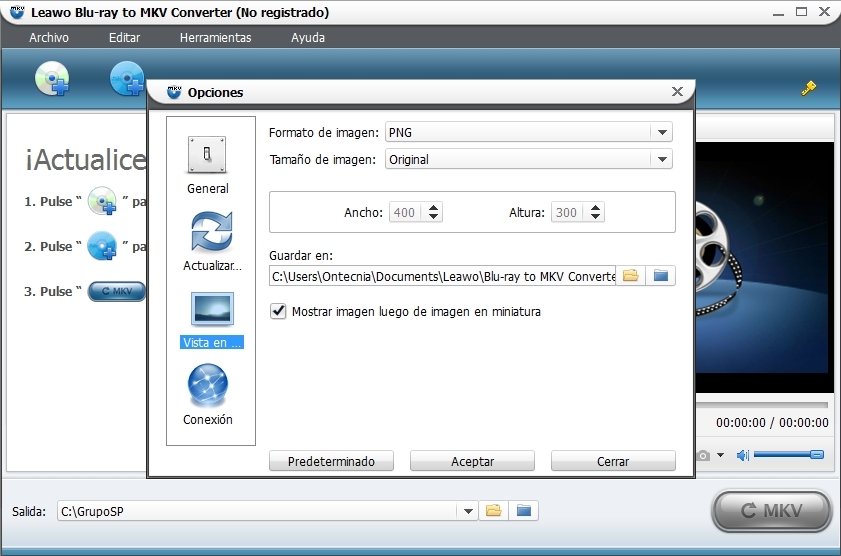
Step 3: Choose subtitles and audio tracks
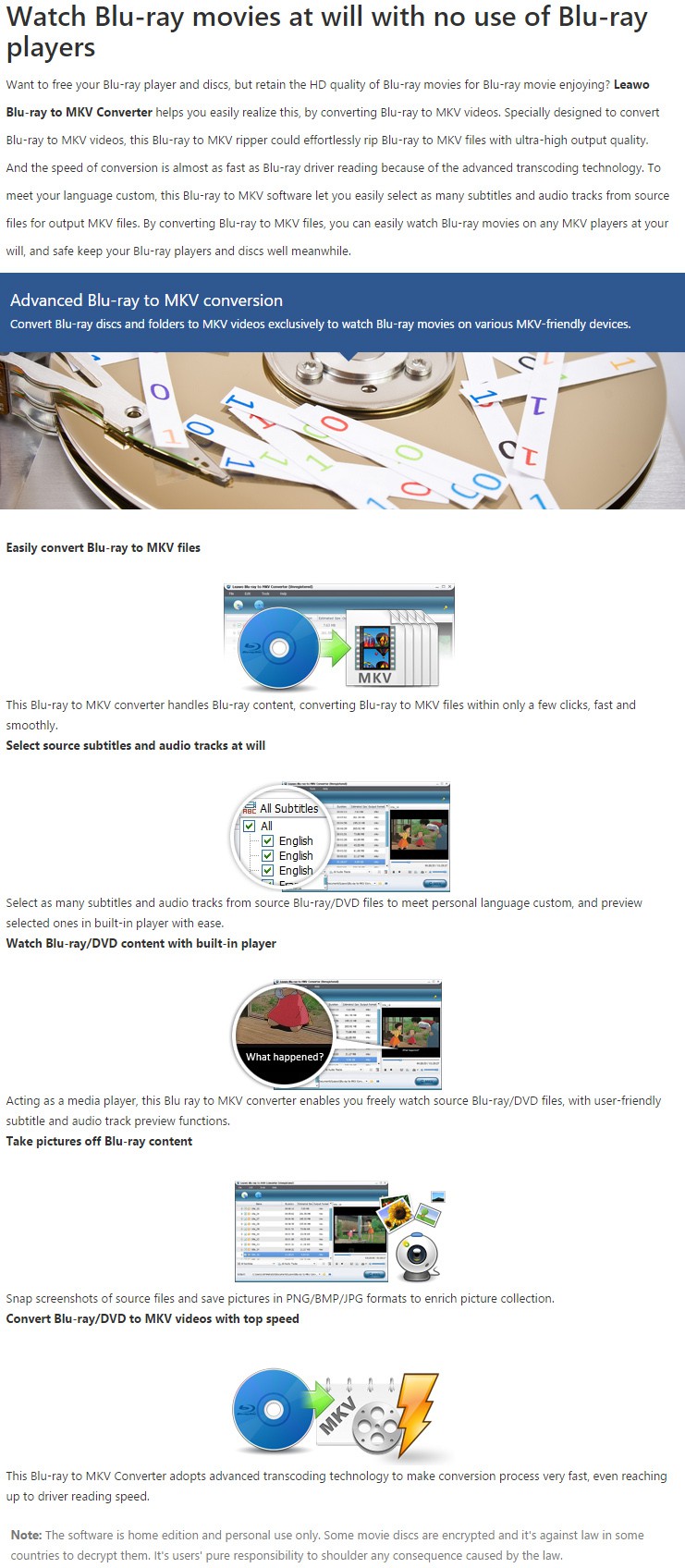
The program allows you to retain as many subtitles and audio tracks as you could get from the source files. To select the subtitles, click on the Subtitle drop-down menu on each file and check the subtitles you need on the menu.
To select the audio tracks you need, click on the Audio drop-down menu and check the audio tracks you need from the menu.
In addition, if you are to convert multi-angle Blu-ray discs, you can see an extra Angle drop-down box for selecting the video angle. Just click the Angle drop-down box and select one angle.
Step 4: Preview source Blu-ray/DVD content and snap Screenshot
You can preview source Blu-ray/DVD content by clicking the previewing icon at the bottom left of each file thumbnail. After clicking the icon, the video will start to play with the internal video player. The video will be played with subtitles and audio tracks, and you can choose desired ones by right clicking the playback screen. Moreover, you can snap screenshots by clicking the camera icon. Click the go-back button in the top left corner of the video player to return to the main interface. Please note that subtitles and audio tracks you select in Step 2 will be kept in the output MKV file but they won’t be viewable during playing with the video player.
Step 5: Set output directory
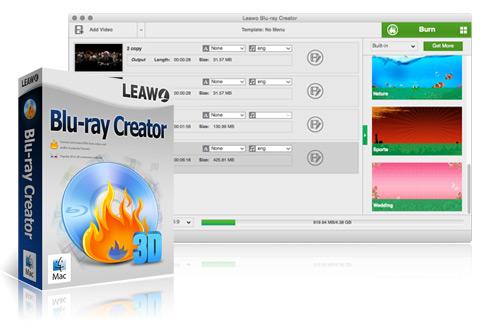
On the main interface, click the green 'Convert' button on top of the video list and a sidebar would pop up. Set an output path for the output MKV video in the ' Save to' box by clicking the '…' button.
Step 6
If you are using the trial verison, a notice would pop up under the output directory box. You can check Agree to have a free trial. If you use a registered version, just directly click on the Convert button at the bottom to start converting Blu-ray/DVD to lossless MKV.
Leawo Blu Ray Key Code
After clicking the Convert button, the Blu-ray to MKV conversion will start to work and you will be able to view, pause or cancel the conversion process. And at the same time, you can set after-conversion settings as well.



