- How To Put Logo In Shipping Label In Word For Mac Download
- How To Put Logo In Shipping Label In Word For Machine
- How To Put Logo In Shipping Label In Word For Mac Free
Avery Wizard Software is no longer supported. To add a company logo to your return address labels, use our Avery Design & Print Software
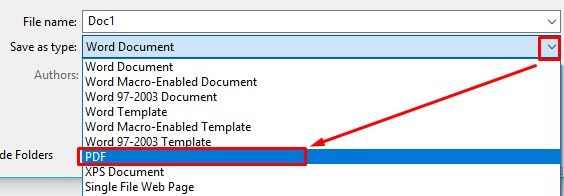
Make your return address labels stand out with a little embellishment. Avery® Easy Peel® Return Address Labels have more room so you can include a graphic along with your text. These simple step-by-step directions will show you how easy it is to add a company logo and give your address labels a professional look.
Print a test page of labels on regular paper to check the text lines up properly before you put a sheet of labels in your printer. Hold the test page together with a blank label sheet up against the light to see if the text is printing inside the label lines. Start by creating a New Document of labels. For more info, see Create a sheet of nametags or address labels. Insert a graphic and then select it. Go to Picture Format Text Wrapping, and select Square.
Step 1: Get Started
- Click File New Labels. On the Options tab, ensure that the Synchronise contents checkbox is selected. On the Labels tab, select the Database and Table. Select the Brand of labels to be used, and then select the Type of label.
- Once you have decided on the text you want to print within a label, you'll want to be sure that you have it aligned properly. Making sure you have proper position keeps the label tidy looking and ensures the print is legible. This article will show you how to align label text on an MS Word label so that it is positioned in the area you want it.
- Click the Add Image box from the menu on the left, then browse to find the new image you wish to use. To enter your text, click the text box in the template. To add a new text box, click the Add Text Box button from the menu on the left. Move your text boxes by clicking on.
Download a free copy of Avery Wizard Software for Microsoft® Office. After the quick installation, start Microsoft® Word and click on the Avery icon on your toolbar to launch the Avery Wizard. Click Next to start a new project.
How To Put Logo In Shipping Label In Word For Mac Download
Step 2: Select Your Avery Product
Enter the product number or description, then click on the Search button. Choose your product from the list, then click Next.
Step 3: Select an Avery Template to Customize
You'll find a variety of options to choose from, including blank templates and an assortment of predesigned templates. Click on the template you want to use. Don’t worry about the image—later on you’ll be able to replace the placeholder graphic with your own. Click Next.
Step 4: Choose How You Want to Enter Information
To create return address labels, select Create a sheet of identical layouts, then click Next.
How To Put Logo In Shipping Label In Word For Machine
Step 5: Customize, Design and Select Print Options
Personalize the template by replacing the placeholder text with your information. To add your graphic, click on the placeholder graphic in the layout, then click the Insert Clip Art button on the Avery Wizard toolbar (Tip: it's the small box with an icon of a person inside. Hover over it, and the description 'Insert Clip Art' will appear). Find the file of the graphic you'd like to use on your computer, then click Insert. Adjust the size or placement of your graphic on the layout, then click Next.
Step 6: Print Preview
Click on the Print Preview button to see how your project will print. You can click Close at the top of the print preview screen and select Back if you need to go back and edit.
How To Put Logo In Shipping Label In Word For Mac Free
Step 7: Finish
After you've previewed your project and made any edits, click on the Finish button. Keep in mind that once you select Finish you won't be able to go back and edit your project within the Avery Wizard; however, you will be able to make edits to each label within the Microsoft® Word document.



