- Once you’re inside the Properties screen of Counter-Strike Global Offensive, select the Local Files tab and then click on Verify Integrity of the Game Files. Verifying the integrity of game files Wait until the operation is complete, then restart your computer and repeat the action at the next computer startup to see if the problem is now fixed.
- Solution 7:- Reinstall CS: GO. If none of the solutions work, this is the last thing you need to try. Ideally, if nothing fixes the error, a fresh install would definitely fix it. Here is how to do a fresh install:-Open Steam; Right-click on Counter-Strike Global Offensive; Click on Uninstall; Install the Game again.
- Repair system files. There may be corrupt system files that are causing this issue. The following instructions will run a critical system file check on your Windows installation, replacing any missing or damaged files.
- Cs Go Corrupt Fix Windows 10
- Cs Go Corrupt Fix Failed
- Cs Go Corrupt Fix Windows 10
- Csgo Corrupted Files
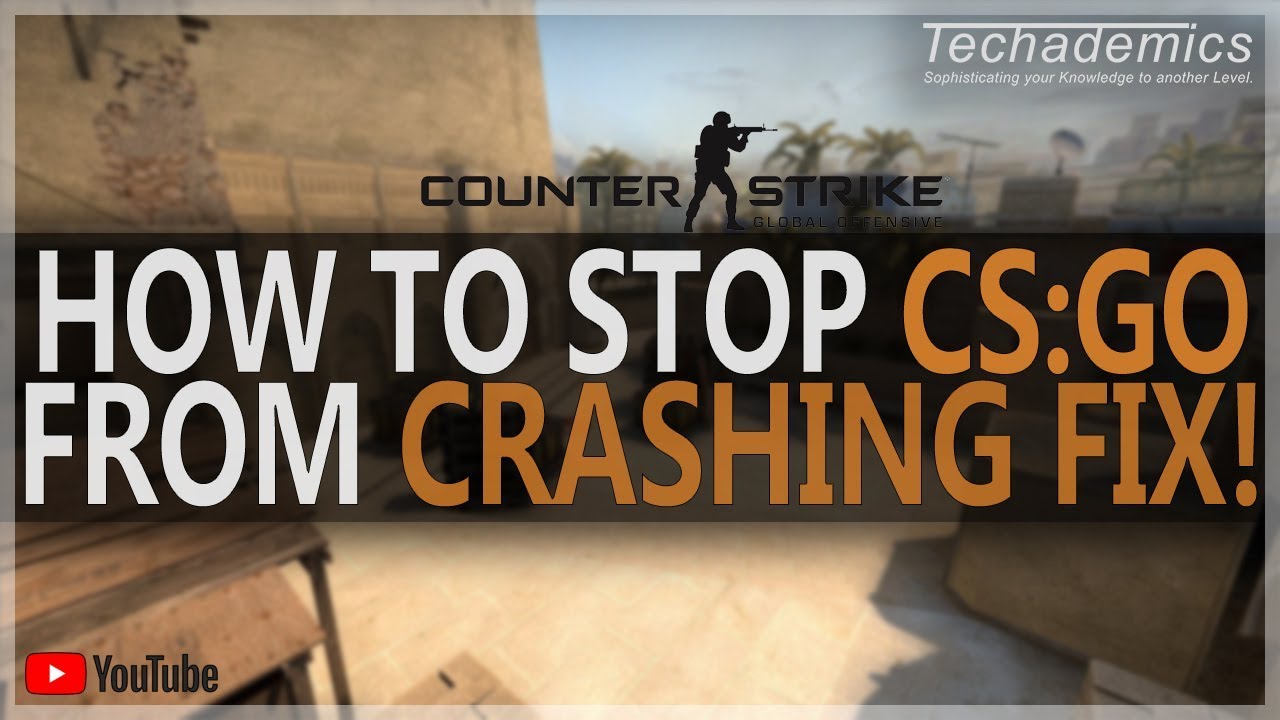
Sep 15, 2016 - Description: -can't download demos from last two competitive matches (played today, before today I was playing competitive match in. CS GO corrupt download delete and redownload the match FIX Hadi yine iyisiniz bir sorunu. Cs Go Download Demo Corrupt CS GO Hack. CS GO quot Corrupt.
You're not on VACation yet..
If you're reading this, you've probably received the following error: 'Matchmaking Failed - VAC was unable to verify your game session'. We've got some good news, and some even better news for you. The good news? You haven't been VAC banned! The better news? There's an easy fix that works in 2019!
To do this: close Steam, run Steam as administrator (right click > 'Run as administrator'), then opening CS:GO as administrator (right click > 'Run as administrator').
Fix #1, which is outlined below, works for about 95% of people, so chances are it will work and solve your error. In the unlikely case that it doesn't, we've provided some other fixes that definitely will!
Fix #1: Verify Integrity of Game Files and Restart PC
To perform this fix, open up Steam, go to Library, right click Counter Strike: Global Offensive, and then click 'Properties':
After opening up the properties window, head to 'Local Files' and click 'Verify Integrity of Game Files':
Wait for this to complete, and then restart your computer.
After completing the above, your CS:GO should be working fine, and the 'Matchmaking Failed - VAC was unable to verify your game session' error should be gone. If, however, it's still occurring, continue reading Fix #2 below.
Fix #2: Repair the Steam Service
Repairing the Steam service is recommended by Valve here. To do this, all you need to do is:
Close Steam. Do this by right clicking Steam in your System Tray (bottom right hand corner) and clicking 'Exit':

Open your Start Menu, search for 'Run' and open the file named 'Run':
Enter the following into the text box and press 'OK':
'C:Program Files (x86)SteambinSteamService.exe' /repair
An empty terminal should then pop up. Wait for this to close and re-open Steam - your issue should be fixed.
If your error isn't fixed, continue reading for Fix #3.
Fix #3: Completely Reinstall CS:GO
If the two fixes outlined above haven't worked, your issue is likely one that won't be resolved by changing a setting or restarting your computer. Whilst we recommend you search the web to see if there is anything else that might work for you, chances are, you're going to save time by reinstalling CS:GO. Reinstalling the game will get the issue fixed quickly, and will save you having to try lots of different fixes (that probably won't work).
To reinstall CS:GO completely, go to your Library in Steam, right click 'Counter-Strike: Global Offensive' and click 'Uninstall':
On the window that pops up, click 'Delete':
Then you'll need to reinstall CS:GO. You can do this at https://store.steampowered.com/app/730/CounterStrike_Global_Offensive/. After reinstalling CS:GO, the 'Matchmaking Failed - VAC was unable to verify your game session' error should be fixed!
Cs Go Corrupt Fix Windows 10
If you're still experiencing issues after trying all of the above three fixes, send us a Tweet @Total_CSGO and we'll do our best to help!
Easy Fixes for “vac was unable to verify the game session“
If you’re reading this, you’ve probably received the following error: “Matchmaking Failed – VAC was unable to verify your game session”. We’ve got some good news, and some even better news for you. The good news? You haven’t been VAC banned! The better news? There’s an easy fix that works in 2020
What does this error mean?
This error is caused by third party software interfering with your game or Steam. To resolve the issue, you’ll need to disable or remove the problem software from your machine.
What typically causes this error?
There are a number of common software conflicts that can cause this error. If you are running any of the following software, please disable it while playing:
- CCleaner
- Powershell
- Sandboxie
- Cheat Engine
- IObit Start Menu 8
- Process Hacker
- DLL Injectors
- Hypervisors
- Steam Idlers
Fix #1: Verify Integrity of Game Files
- Open Steam Client
- Select CSGO Right click > Properties
- Go to Local Tab > Click Verify Integrity of Game Files
- Wait until the process completes & Restart Pc
After completing the above, your CS:GO Matchmaking should be working, and the “Matchmaking Failed – VAC was unable to verify your game session” error should be Resolved. If, however, it’s still occurring, continue reading Fix #2 below.
Fix #2: Repair the Steam Service
The error may also indicate a Steam service failure. Please try repairing the Steam service:
- Exit Steam.
- Click Start > Run (Windows Key + R).
- Type the following command:“C:Program Files (x86)SteambinSteamService.exe” /repair
- Launch Steam and test the issue again.

Note: This command requires administrator privileges and may take a few minutes. If you have installed Steam to another path, please replace C:Program Files (x86)Steam with the correct path.
More Info On Steam Repair
Fix #3: Restore boot settings to default
Kernel integrity checks, kernel debugging, and Data Execution Prevention (DEP) must be set to default to play on VAC secured servers.
If you receive the following error when entering these commands they are already set to default:
- The value is protected by Secure Boot policy and cannot be modified or deleted.
To change boot settings to default please follow the steps below:
Note: If you are running Windows 8 you will need to press Windows Key + X and select Command Prompt (Admin).
- Exit Steam.
- Click the Start button, then All Programs, and Accessories.
- Right-click on Command Prompt and click Run as administrator….
- In the command prompt, type the following commands and press Enter after each command:
- bcdedit /deletevalue loadoptions
- bcdedit /deletevalue nx
- Restart your computer.
- Launch Steam and test the issue again.
Fix #4: Repair system files
There may be corrupt system files that are causing this issue. The following instructions will run a critical system file check on your Windows installation, replacing any missing or damaged files:
Cs Go Corrupt Fix Failed
Note: If you are running Windows 8 you will need to press Windows Key + X and select Command Prompt (Admin).
- Exit Steam.
- Click the Start button, All Programs, and Accessories.
- Right-click on Command Prompt and click Run as administrator….
- In the command prompt, type the following command and press Enter:
- Once the operation has completed please restart your computer, then launch Steam and test the issue again.
Fix #4: Restart your computer
If the error persists on all servers it may be resolved by exiting Steam and restarting your computer.
Cs Go Corrupt Fix Windows 10
Fix #5: Reinstall CS:GO
If the above Fixes haven’t worked, Its most likely Game file issue and you need to completely reinstall the game.
Csgo Corrupted Files
- Open Steam Client
- Under Library Right click on CSGO> Manage
- Click the Uninstall Button and wait for the process to complete
- After Complete uninstall you need to go to steam library and install CSGO.
Check if it has resolved the error “Matchmaking Failed – VAC was unable to verify your game session” if not try out the next fix
Fix #6: Run Steam as an Administrator
Sometimes Steam client causes Issues without admin Privileges on the computer.
- Go to the directory where Steam is installed on your computer. This is usually C:Program Files (x86)Steam.
- Now, open the Steam folder and locate the ‘Steam.exe’ file, right-click on it, and then click on Properties from the context menu.
- Switch to the Compatibility tab and mark the ‘Run this program as an administrator’ checkbox.
- Click Apply to effect the change, and then click the OK button.
- Next, locate the ‘GameOverlayUI.exe’ and right-click on it. Select Properties from the context menu.
- Switch to the Compatibility tab and mark the ‘Run this program as an administrator’ checkbox.
- Click the Apply
Check if it has resolved the error “Matchmaking Failed – VAC was unable to verify your game session” if not try out the next fix
Fix #7: Delete Temporary Files
Deleting the temporary files that have been stored by your computer over time can help resolve the ‘VAC unable to verify game session’ error. The files might be corrupt. Follow these easy steps:
- Open the Run command by holding the Win key and pressing R.
- Type ‘%temp%’ in the text box and hit Enter or click the Ok button.
- Select all the items in the list by pressing Ctrl + A. Then press Shift + Delete to clear them.
- Click the Yes button to confirm the action if prompted.
- Launch Steam and see if the problem has been resolved.
Setup Proper CSGO Launch Options & Enjoy Max Performance.



